This lesson reflects on “Everyday in the life of a Biomedical Engineer”
What does a Biomedical Engineer do?
Biomedical Engineer
Conduct research, along with life scientists, chemists, and medical scientists, on the engineering aspects of the biological systems of humans and animals. Design and develop medical diagnostic and clinical instrumentation, equipment, and procedures, using the principles of engineering and biobehavioral sciences. Research new materials to be used for products, such as implanted artificial organs. Develop models or computer simulations of human biobehavioral systems to obtain data for measuring or controlling life processes. Adapt or design computer hardware or software for medical science uses.
Related careers include those listed below:
Doctor/Surgeon
Physicians who treat diseases, injuries, and deformities by invasive, minimally-invasive, or non-invasive surgical methods, such as using instruments, appliances, or by manual manipulation.
Synthetic Biologist
Develop usable, tangible products, using knowledge of biology, chemistry, or engineering. Solve problems related to materials, systems, or processes that interact with humans, plants, animals, microorganisms, or biological materials.
Teacher Preparation
Supplies, facility needs, prerequisite skills and knowledge, student types, period length etc. classroom management
Facility Needs
Class set of internet enabled computers (Chromebooks will work), 3D Printer with generic splint file, pre-printed generic splints for each table, two colors of small post it notes, and writing utensils. Technology needs include a projector/TV with appropriate connection to a computer. The ability to stream video via YouTube.
Materials List
Markers, Easel pad (1 sheet for each team), and small sticky notes in varying colors
Digital Fabrication Software & Equipment
Tinkercad (3D modeling) and 3D printer
Design Files attachment
3D TinkerCAD Files
Step One: Engage – Day #1 (Introduce students to a splint, and share ideas to develop a new design.) 15 minutes
Needs:
Step Two: Explore, Prepare, and Explain – Day #1(Provide context about making a splint and introduction to CAD software.)
Needs:
Explore and Prepare
40 minutes
Teacher tells students: “Imagine if when a basketball player jammed their finger during a game. Now, imagine the player was fitted with a personalized splint before the end of the game. Over the next four days we are going to learn about design with 3D printing and discover the power of creating our own custom medical instrument.”
Step Three: Explain – Day #15
5 minutes
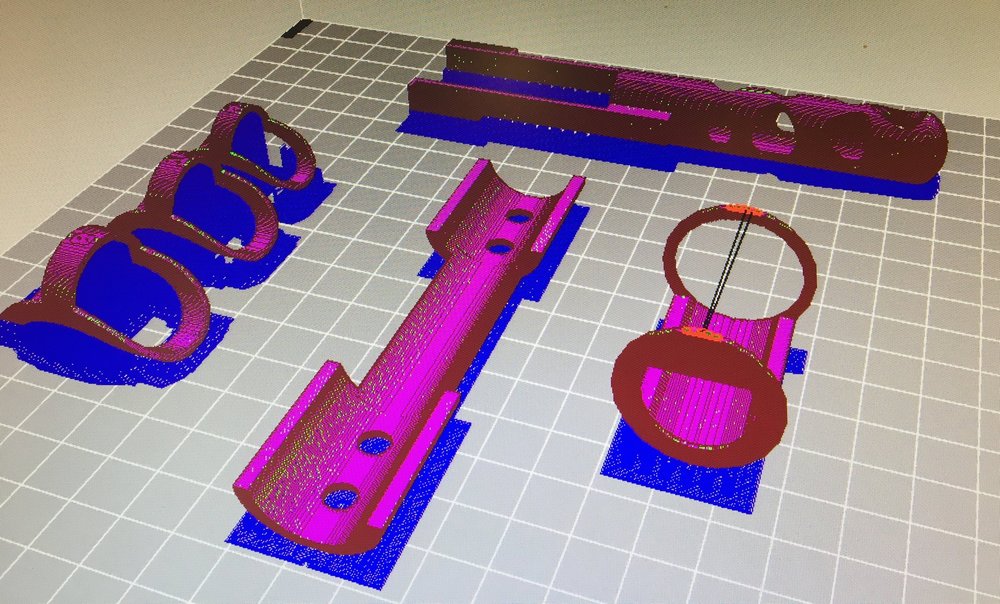
The instructor starts class with a challenge:
Step Four to Step Six: Elaborate, Evaluate, Engage – Day #2(Collect measurements, innovate, and notice connections to GE careers.)
Needs:
Step Four: Elaborate – Day #2
30 minutes
The classroom teacher should become familiar with downloading completed files from Tinkercad, rename them according to a convention, and save the .SVG file to a flash drive before class starts. (Choose Design Download for 3D Printing)
Step Five: Evaluate – Day #2
15 minutes
Step Six: Engage – Day #2
15 minutes
Step Seven: Explore – Day #3 (Familiarize students with the Engineering Design Process.)
Needs:
40 minutes

Step Eight: Elaborate – Day #4 (Create 3D renderings.)
Needs:
40 minutes
Step Nine: Evaluate – Day #5
Time: Ranges from hours to days depending on projects. (Can be 6+ hours of printing time.)
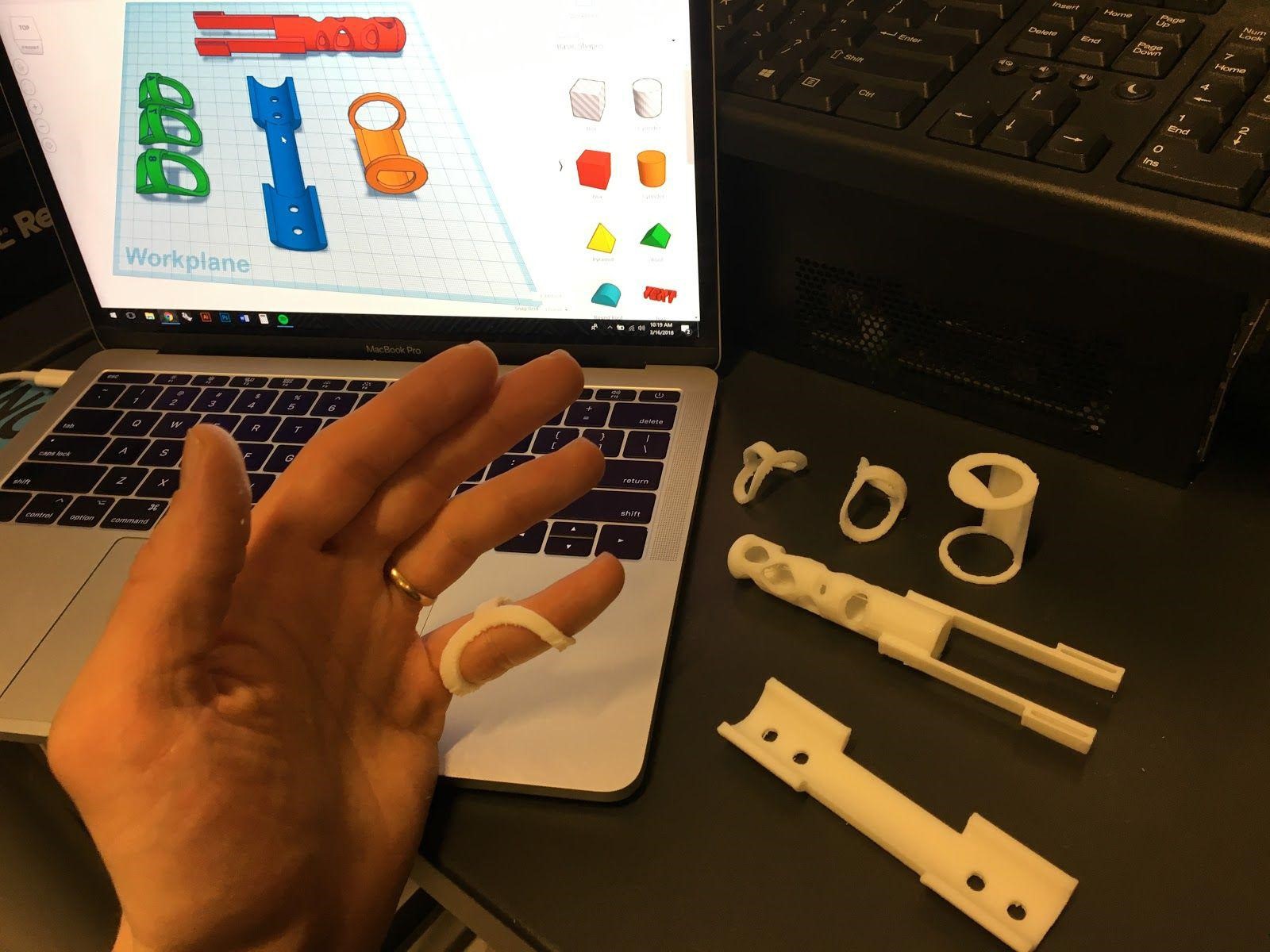
Having trouble? Let us know by completing the form below. We'll do our best to get your issues resolved quickly.
"*" indicates required fields
Great lesson! I’ll be modifying, or remixing, this lesson for my middle school students!
Nice lesson. I wonder if there are projects from Bio Academy that could be interesting to students who want to further explore the field at https://bio.academany.org/classes.html
This lesson is great and simplifies the work of beginners. I am one of the biggest beneficiaries here
So glad you are finding the lesson useful. As all of us in the classroom know, every school and every class are different. I am sure each time you use the lesson you are tweaking and improving it. Feel free to remix this plan and show the ingenuity that makes all the better in your setting. Thanks again for the comment.