Students will use TinkerCAD to create imaginary houses or buildings using basic geometric shapes. At the end of the lesson, each student will have their 3D printed building. Together, students will create each of the buildings making up the imaginary village.
Materials: 3D Printing Filament
Hardware: 3D Printer
Software: TinkerCAD
Step One: Introduction and presentation of 3D printing – 15 mins
In whole class, Introduce 3D printing with a video and presentation of your local equipment.
Recommended by Techno Culture Club: https://abc3d.technoculture.club/en/resources/presentation PBS Off the Book:
https://www.pbs.org/video/-book-will-3d-printing-change-world/
Future Engineers: https://www.youtube.com/watch?v=XTP-WBrAnPY Coursera – 3D printing at Fab Lab Champaign Urbana IL (start at 4:22):
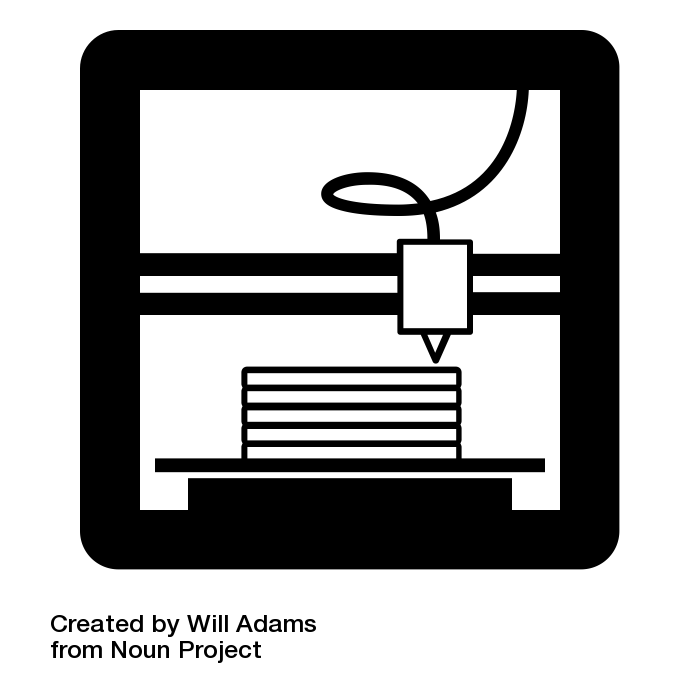
https://www.coursera.org/learn/3d-printing-applications/lecture/PuC0A/learning-by-making-and-making-for-f un-at-the-fab-lab
Step Two: Overview of the activity – 5 mins
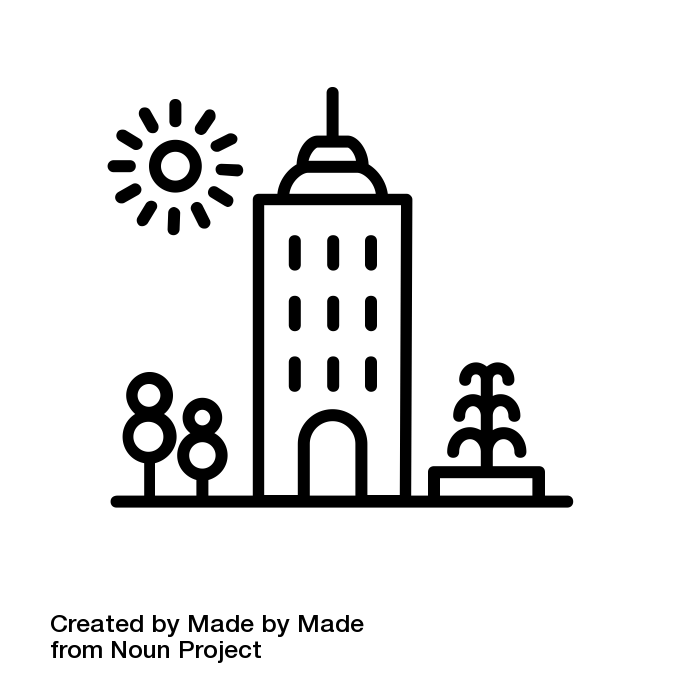
Step Three: Log in each participant to the software TinkerCAD – 5 min
Log in each participant to the software TinkerCAD. Use a single account per class or teacher or school.
Ask each participant to log into the software TinkerCAD. Provide the username and password.
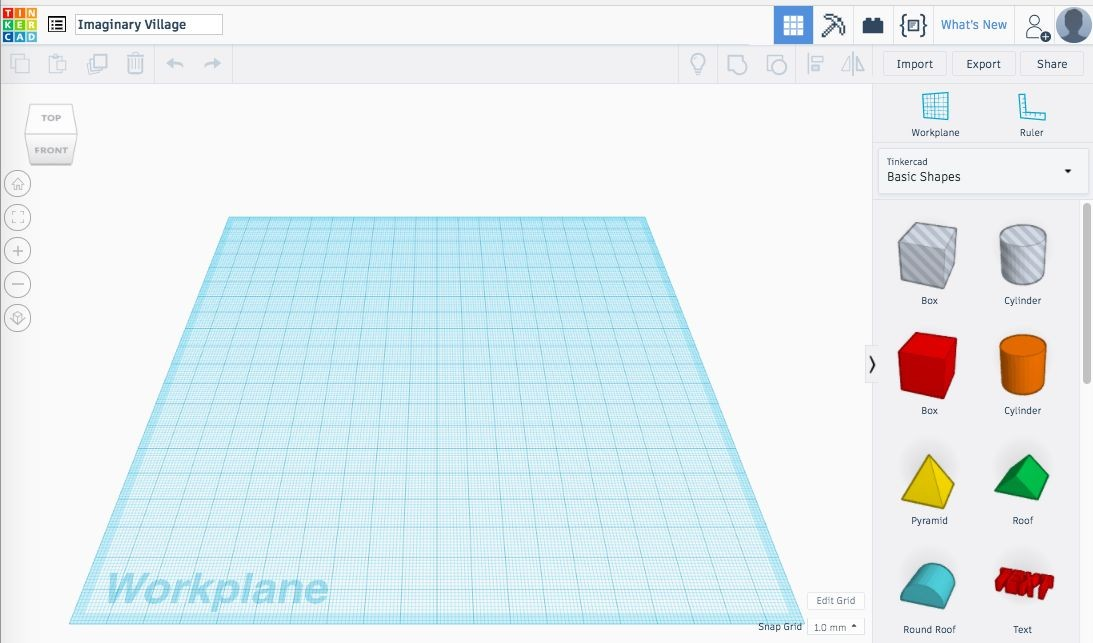
Step Four: Introduction to TinkerCAD – 15 min
TEACHER NOTE: Key concepts in TinkerCAD to show participants:
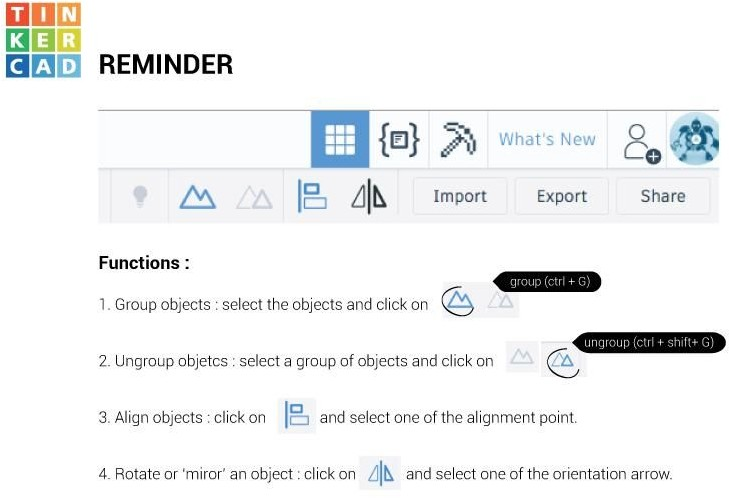
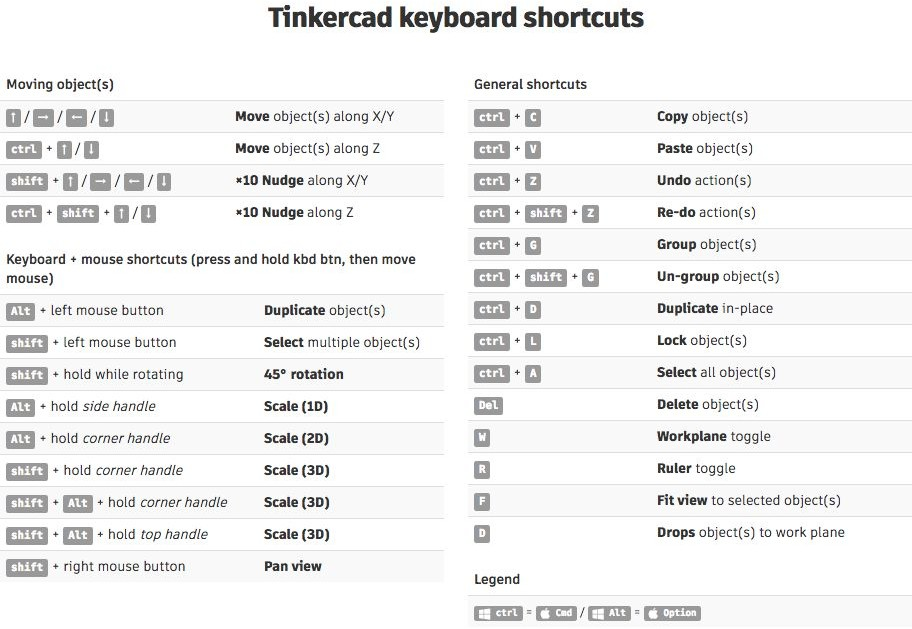
TEACHER NOTE: Teacher moves around the room to assist and re-explain concepts as necessary. Demonstrate common questions or repeat challenging concepts to all participants. Often participants want reminders for how to select, group, and subtract objects.
More Resources: https://www.tinkercad.com/learn/
Step Five: Demo creating a model of imaginary building in TinkerCAD – 15 min
(If students need additional instruction, guide them through this process, otherwise allow them to explore on their own)
Extension: If your students are very new to TinkerCAD, try more lessons from AutoDesk Education on building a house.
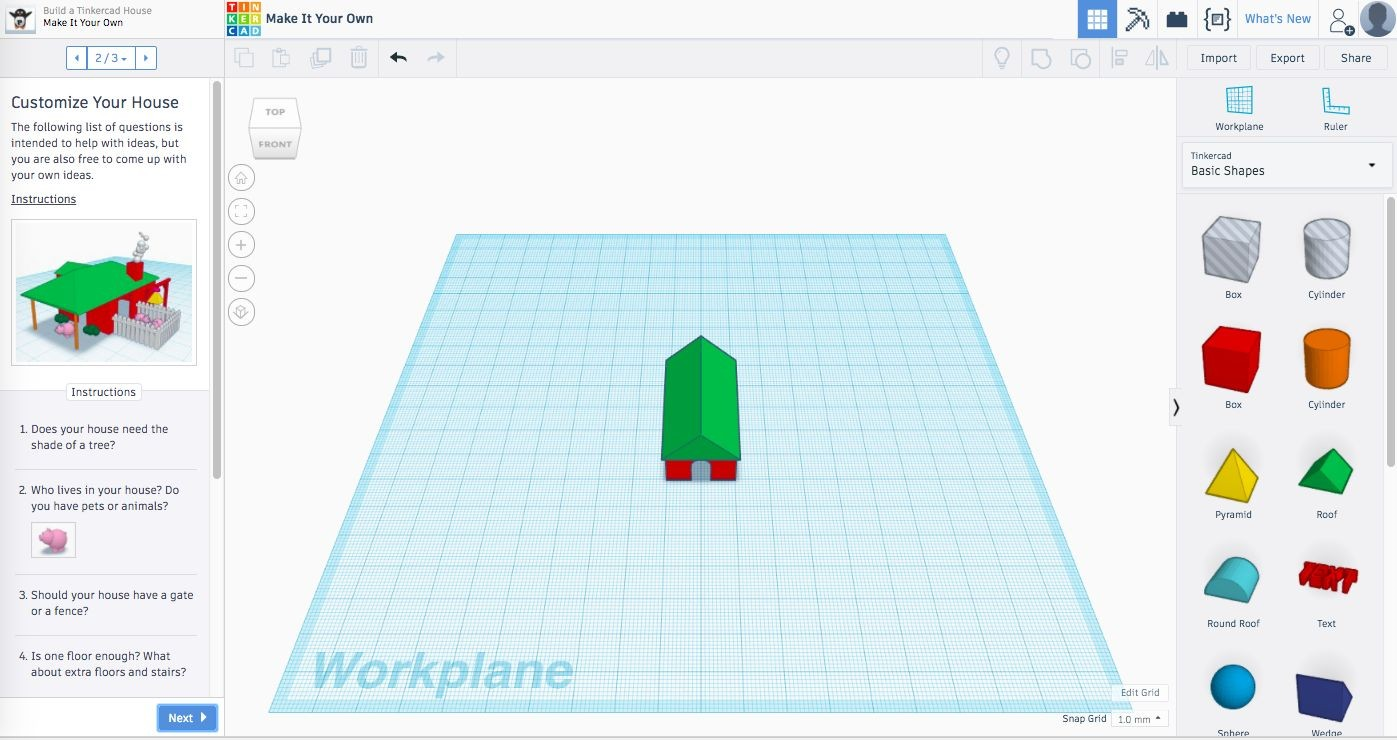
Step Six: Student create their own model of imaginary building in TinkerCAD – 45 min
TEACHER NOTE: After having demonstrated the process, ask each participant to create their imaginary home or building. Once they start playing with TinkerCAD, move around the room to assist and answer questions. Demonstrate common questions or repeat challenging concepts to all participants (selecting, grouping, and subtracting objects). After 45 minutes, ask participants to export their files.
Step Seven: Saving the STL file
Ask participants to rename their files
Log-in to the common user account and download the STL files
Step Eight: Import the files into Slicer software
– 5 min
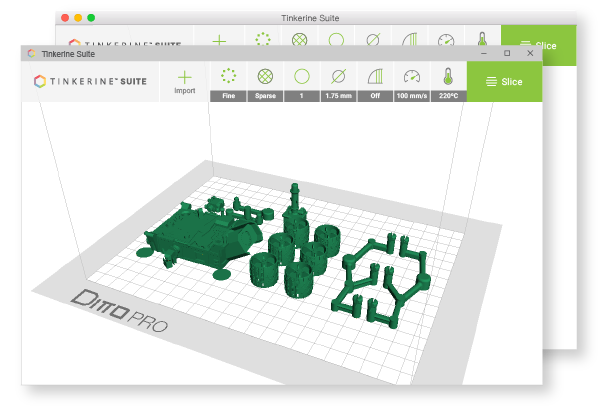
More resources: EduTech Wiki, Tinkerine U or Ultimaker Cura Help.
Step Nine: 3D Printing – 30–45 m

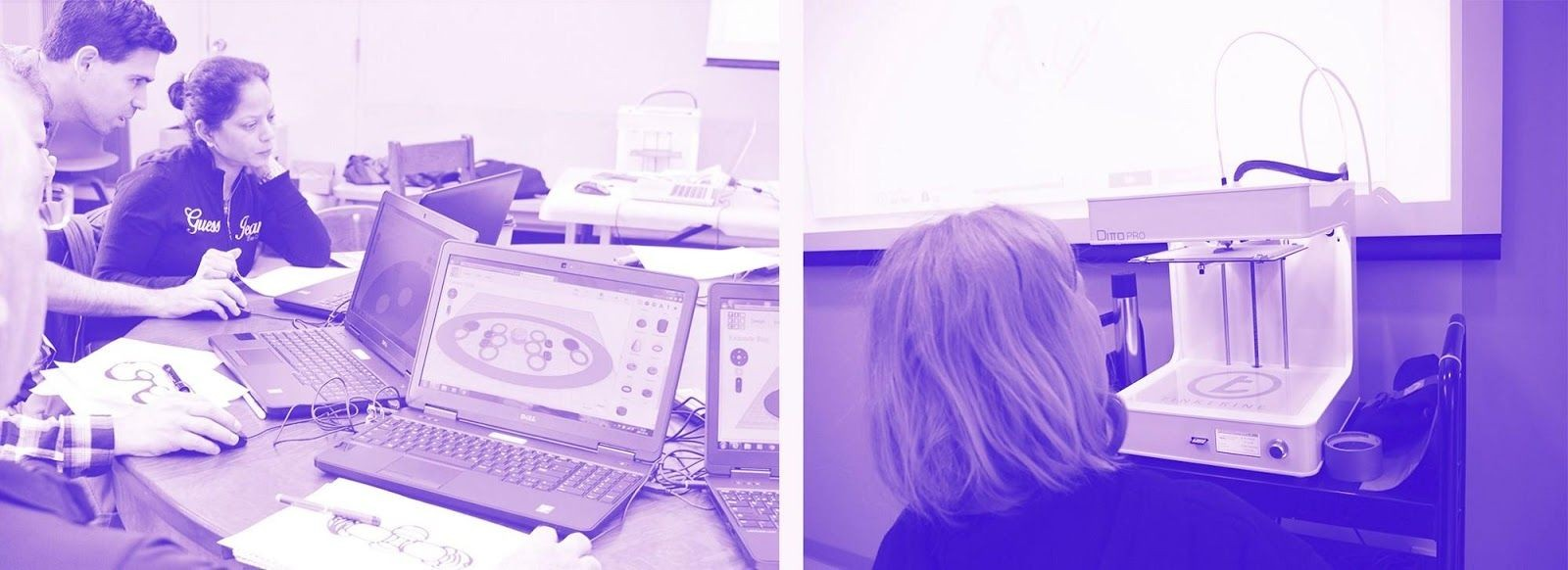
Step Ten: Feedback – 5 min
Ask the participants to provide feedback on the workshop while the models are being printed.
Extension: Try remixing designs to create models using other digital fabrication tools, such as a laser cutter.
Having trouble? Let us know by completing the form below. We'll do our best to get your issues resolved quickly.
"*" indicates required fields